Introduction
This post is here to inform and educate. Hopefully after reading this you will understand some of the basics of shape manipulation in Blender as well as how to generate a UV map suitable for uploading into Second Life as a sculpted prim. Your comments are welcome, so now on to the instructions.
Requirements
In order to complete this tutorial you'll need a few things.
- Blender v2.44 or later
- Second Life v1.16 or later
So, go out, download those things and when you're done installing them, come back, I'll wait.
A Few Things Before We Begin
Blender is, at least to me, unlike any other user interface I've ever used. Most of the problems I had with it stem from my expectations of how I thought things should work. I will try to explain these unique concepts here at the beginning so as to help you, the clever reader. Also, I owe a great portion of what I learned based on the works of others, so, if this isn't clear or you just want to read more you might want to look at these pages.
- Know Where Your Mouse is At
Many of Blender's shortcut keys and operations are conditional based on where your mouse cursor is positioned. - Blender Has a Lot of Shortcut Keys... Learn Them
I say this not because you'll be faster, but because finding things in Blender's menus sucks. Depending on the mode of the pane you're looking in and the fact that each pane has it's own set of menus, finding a menu item twice can be a small feat in and of itself. Also, as near as I can tell, some items simply don't exist on menus and are therefore only accessible by shortcut key. - Blender's View Control System is Annoyingly Close to Second Life's
I phrase it that way because it's not exactly the same, and thus you (if you're like me) will experience many and frequent context shifts when switching back and forth. So be aware.- Alt/Option and Mouse Drag — Used to rotate your view of the scene.
- Scroll Wheel or Alt/Option + Control and Mouse Drag — Used to zoom in/out of your scene.
- Alt/Option + Shift and Mouse Drag — Used to move your camera around the current visual plane.
- Number Pad keys — May also be used to navigate through your scene
- There are TWO ways to enter numbers in fields — This may be obvious to other people, but I only stumbled upon it. Benefit from my experience. Number fields have arrows which are inviting to click on and change the number in the field up or down like sliders, but you can also click on the number itself and type in what you want. Very helpful when you need to change a value from 256 to 64.
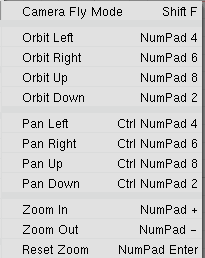
The Steps, Finally
Let's start by opening Blender.
At this point, depending on your installation and default settings, you may or may not have an object already created. So, with your mouse positioned over what we'll be calling the Edit/Object pane, press your A key a few times. If you see something flashing with a purple border you have an object that we'll need to delete before we get started. Hint: Purple means selected. So, with our object selected, press your delete key on your keyboard and confirm the deletion of your object.
I'm going to use as my example a NURBS sphere which we'll deform into our shape, but any closed NURBS surface that can be deformed to a sphere (ie. no donuts or other objects with holes) should be suitable (I think).
So, let's get started. Again, with your mouse positioned in the Edit/Object pane, press your spacebar, from the resulting menu navigate to the Add menu, Surface menu, and select NURBS sphere. A sphere should appear centered in your pane.

Let's take a moment to look at this sphere and the control points that surround and define it. We'll be manipulating these points and adding new ones in order to deform our sphere into whatever shape we desire (within reason of course). You'll notice two kinds of segments, yellow and purple. Where these two classes of segments cross are our control points. Initially, we have 29 control points defining and bounding our sphere. These points are adjustable and moving them alters the curve of the sphere. You should note that two of these points are special, the points created at the poles of the sphere by the crossing of solely yellow lines. If you try and manipulate these points directly you will create a new point, further deforming the sphere in a new way.

With that out of the way, we'll start abusing our sphere. I mean it's pretty and all, but we've got that in Second Life already, right? We want something new here. Let's try to build a simple symmetrical martini glass, because you'll need it after all the steps ahead. (Are you listening Linden Labs? This has to get easier...) The first thing we'll do is add more control points to our sphere so we can better define the curves of our object. To add points to our sphere we need to select a set of adjacent rings and subdivide the segments that connect them.
First things first, selection works in Blender by aiming at a point and clicking your Right Mouse Button. You should see the point light up and a circle with a local coordinate system indicator appear. We're going to start by selecting a point at one of the corners of our sphere's bounding box.
 Now, to select multiple points you may hold down your shift key and continue to select points to be manipulated in a group. Or, you can tell Blender to select all points in a ring containing the last selected point by pressing Shift R. Each time you use that shortcut the selection will alternate between the possible rings available to that point. We want the ring of purple segments to be selected, so cycle through until your screen looks similar to this.
Now, to select multiple points you may hold down your shift key and continue to select points to be manipulated in a group. Or, you can tell Blender to select all points in a ring containing the last selected point by pressing Shift R. Each time you use that shortcut the selection will alternate between the possible rings available to that point. We want the ring of purple segments to be selected, so cycle through until your screen looks similar to this.
 Now, moving down your sphere aim your mouse at a control point on the next concentric ring. Shift Right Click on that point and again press Shift R. You should now have two concentric rings selected. Do the same with the final ring so that all three rings are selected.
Now, moving down your sphere aim your mouse at a control point on the next concentric ring. Shift Right Click on that point and again press Shift R. You should now have two concentric rings selected. Do the same with the final ring so that all three rings are selected.
 Got them all selected? Good. Now press your W key and then the numeral 1 or select Subdivide from the resulting menu. You should see a new pair of concentric rings centered between each pair of previously selected rings. Let's subdivide this one more time, without clicking anywhere, press W and again select Subdivide. After this step you should have 9 purple rings stacked equidistant from one another around our previously spherical object.
Got them all selected? Good. Now press your W key and then the numeral 1 or select Subdivide from the resulting menu. You should see a new pair of concentric rings centered between each pair of previously selected rings. Let's subdivide this one more time, without clicking anywhere, press W and again select Subdivide. After this step you should have 9 purple rings stacked equidistant from one another around our previously spherical object.

NOTE: Be careful with the following steps because Blender will allow you to create surfaces that can not exist in the physical world, and while Second Life is about fantasy, surfaces that can't exist in the real world will exhibit strange behavior in SL as well.
Let's make the bowl of our glass. Press your A key a few times to deselect all of your selected control points. Select one of the control points in the second ring from the top and press Shift R to select that ring. If we look at our local coordinate system indicator, we'll see that there is a white circle and three colored arrows indicating the three axes of our system. Each component may be clicked on and each will result in slightly different semantics. Clicking on an arrow will allow you to manipulate your set of selected points in that axis alone. Clicking on the area within the circle will allow you to manipulate your set of points in an arbitrary fashion. In our example, we'll click on the blue arrow and pull our set of points up past the first ring, creating an initial bowl shape. If you make a mistake here, you can either press Escape to cancel the move or press Control Z to undo your last change. Now, select the ring at the bottom of our bowl (the one we just moved past) using the methods we've learned so far. With that ring selected, we'll scale it down to give our glass a little thickness and so we'll know where our bowl ends. Press your S key to start scaling your selected points. In scaling mode, moving your mouse will scale up or down the points preserving their relative positions. Let's scale it down just a bit. Again, be careful here because it's possible to create shapes that make no sense in the physical world. We're getting closer but it still doesn't look much like a martini glass, let's select the ring defining the lip of our glass and scale it out some to get the beginnings of our martini glass shape. You should have something like this after these steps.

Phew! Well, if you got this far without trouble you're well on your way to winning your battle against Blender. Most of the manipulations you make will involve moving control points, subdividing segments and scaling groups of points. Let's try to make our glass a little taller and give it a base. Select the bottom three rings and then rotate your object so that you can see the lower pole. You'll need to select the pole eight times in a row, doing so will make each segment emanating from it be selected. Now, move this group down away from your bowl to a comfortable distance, this should give you a fat stem down from your bowl. Select the middle ring of our three rings and scale it out to form a base for our glass. Orient your glass so that you can see the bottom ring and the pole of your glass and select the bottom-most ring and the segments connecting it to the pole. With those segments selected move that group up, just a bit, towards the bowl, to create a slightly concave bottom. You might also want to shrink it down to create a more gentle curve at the bottom of your glass. At this point, your glass should look similar to this.

Alright, we're two thirds of the way there with our model. Just a few more steps to slim down our stem and then we'll be ready to generate our texture map for Second Life. The goal is within our reach! We've got three rings left to define our stem with, so select them and begin by scaling them down to a more respectable size. Now, select the ring closest to the bottom and move it down closer to the base. At this point you should recognize the general shape we've been striving for. Look over your model. You may want to add more rings around your stem or in your bowl to give your model that special flair that only you can imagine. Or maybe you want a taller bowl for an extra special drink. Go wild, but remember, try to make shapes that can exist, otherwise be aware that it may not import into Second Life as beautifully as it renders in Blender.

Things to Check Over at This Point
It is my opinion that editing curves are much easier at this point using the NURBS control points. It is possible to make changes after this point to your shape, but then you will be modifying a mesh of vertices and the semantics change somewhat. Experiment, go wild with your imagination, but I suggest you save your model at this point at least, just in case. We all know how great we are and that we never screw things up, but hubris goeth before a fall, as they say.
- Look over your model, paying special attention to the poles — It's not strictly necessary to have a completely closed surface here, but it helps. I've made things that had small holes at the pole and not noticed problems, but others with larger holes have created visual discontinuities within Second Life. If you notice a hole, select the ring surrounding it and the vertex at the pole and subdivide it. That will usually close any hole without altering your shape too much.
- Be aware of where your poles are — Poles are where the texture you will apply within Second Life will be stretched the most, try and place them out of the way, or learn to use them effectively, whatever floats your boat. Just be aware.
And Now... The Tedium
Ok, so, we've got our glass, it's beautiful. But it's still stuck in Blender. The steps that follow are mind-numbingly dull. But they're necessary and if you don't do them right, chances are you will not get what you expect in Second Life. So, be careful, pay attention and try not to fall asleep.
You've saved it, right? Because this next step will take your beautiful object, in all of it's cubic spline curved glory and convert it to a mesh of angular faces. In fact, you might want to save two copies, pre- and post-mesh convert. So, switch your edit window into Object Mode by pressing your TAB key.
 All your control points will disappear and your object should be left behind. Select your object and press Alt C, from the resulting menu select Mesh.
All your control points will disappear and your object should be left behind. Select your object and press Alt C, from the resulting menu select Mesh.
 You may notice a subtle change in the shading of your object as it becomes a set of angular faces and vertices.
You may notice a subtle change in the shading of your object as it becomes a set of angular faces and vertices.

For the remaining steps we're going to create a split view in our editor. Move your mouse towards the upper menu bar, as you near the menu bar's border you should notice your mouse cursor change, right click on the border of the menu and select Split Area. Move your mouse to subdivide your view into two panes and click. You will then have two identical views of your object.
 In one pane (I chose the right, but do what feels right to you), click the window type button in the corner and choose UV/Image Editor. In the other pane, click the mode button and select UV Face Select. With your mouse over the UV Face Select pane, press your A key to select all faces. Use your numeric key pad and choose a side view by pressing your number key pads 1 or 3. Press your U key and select Project from View (Bounds).
In one pane (I chose the right, but do what feels right to you), click the window type button in the corner and choose UV/Image Editor. In the other pane, click the mode button and select UV Face Select. With your mouse over the UV Face Select pane, press your A key to select all faces. Use your numeric key pad and choose a side view by pressing your number key pads 1 or 3. Press your U key and select Project from View (Bounds).
 Then select a face in your UV Face Select pane to make it active,
Then select a face in your UV Face Select pane to make it active,
 press your A key twice to select all faces again, and again press U, but this time select Follow Active (quads) and select None from the resulting menu. You will probably see a drastic change in the other pane, don't worry, yet.
press your A key twice to select all faces again, and again press U, but this time select Follow Active (quads) and select None from the resulting menu. You will probably see a drastic change in the other pane, don't worry, yet.

Move your mouse over to your UV/Image Editor pane and from the UVs menu select Quads Constrained Rectangular. Press A to select all your faces and then press G to move them, you don't have to move them at all really, just click again, all this is done to force Blender to recalculate the faces. Switch back to your UV Face Select pane and press your U key again, select Follow Active (quads) and None again. Your view in the Image Editor should now be a nice grid of rectangles. Now, move your mouse back over the image editor and use the S and G keys to scale the grid down and move it so that it rests near the center of your image bounds. Just get it smaller than you need right now, in a moment we'll expand it to fill the image bounds.
 From the UVs menu select Layout Clipped to Image Size. Then use your S and G keys to stretch out the grid of faces to fit within the image boundaries. Make it fit the image bounds as close as you possibly can.
From the UVs menu select Layout Clipped to Image Size. Then use your S and G keys to stretch out the grid of faces to fit within the image boundaries. Make it fit the image bounds as close as you possibly can.
 Open the Image menu and select New, set the height and width to 64 and click Ok.
Open the Image menu and select New, set the height and width to 64 and click Ok.
Oh, What's that? You thought the Tedium was over...
Now, if you thought that was bad... well, hold onto your hat, it only gets worse. We're getting closer, even if our brains are starting to turn to mush. All of the following steps take place in what is affectionately known as the Buttons pane at the bottom of our Blender window. We need to set up our texture mapping now.

 So, press F5 to select the Shading set of buttons. Click on the Material button and click on the Add New button under Links and Pipeline, obviously. When you do, don't jump away, it's supposed to look like it went into a seizure and threw up a thousand new buttons on your screen; learn it, love it, or something. Look for the TexFace button and click it.
So, press F5 to select the Shading set of buttons. Click on the Material button and click on the Add New button under Links and Pipeline, obviously. When you do, don't jump away, it's supposed to look like it went into a seizure and threw up a thousand new buttons on your screen; learn it, love it, or something. Look for the TexFace button and click it.
 Press your F6 key to switch to the other Texture page. Add three textures, setting each one's Texture Type to Blend.
Press your F6 key to switch to the other Texture page. Add three textures, setting each one's Texture Type to Blend.
 Go back to the Material buttons page by pressing F5 again. Select the first texture in the list on the right hand side and change to the Map Input tab. Make it look like this picture, paying special attention to the highlighted area.
Go back to the Material buttons page by pressing F5 again. Select the first texture in the list on the right hand side and change to the Map Input tab. Make it look like this picture, paying special attention to the highlighted area.
 Switch to the Map To tab. Make it look like this picture, again, paying special attention to the highlighted areas.
Switch to the Map To tab. Make it look like this picture, again, paying special attention to the highlighted areas.
 Switch back to the Texture tab and pick the next texture in the list. Switch to the Map Input tab and make it look like this picture.
Switch back to the Texture tab and pick the next texture in the list. Switch to the Map Input tab and make it look like this picture.
 Switch to the Map To tab and make it look like this picture.
Switch to the Map To tab and make it look like this picture.
 Switch back to the Texture tab and pick the third texture in the list. Switch to the Map Input tab and make it look like this picture.
Switch back to the Texture tab and pick the third texture in the list. Switch to the Map Input tab and make it look like this picture.
 Switch to the Map To tab and make it look like this picture.
Switch to the Map To tab and make it look like this picture.

 Switch to the Scene button page by pressing F10. Pick the Bake tab and make sure that the Textures and Clear buttons are selected. Hit the BAKE button. You should see some pretty rainbow pattern appear in your image editor, it should have smooth color transitions, if it has some glitches, try adjusting the Margin setting on the Bake tab and re-bake your image (usually 1 or 2 is all you'll need to set). Now, go to the Image menu, click Save and save it as a Targa file somewhere where you'll find it later. Phew!
Switch to the Scene button page by pressing F10. Pick the Bake tab and make sure that the Textures and Clear buttons are selected. Hit the BAKE button. You should see some pretty rainbow pattern appear in your image editor, it should have smooth color transitions, if it has some glitches, try adjusting the Margin setting on the Bake tab and re-bake your image (usually 1 or 2 is all you'll need to set). Now, go to the Image menu, click Save and save it as a Targa file somewhere where you'll find it later. Phew!

Voila! You're done! Now go to Second Life and upload your Targa image, apply it to an object as a sculpted texture and you should see the fruits of your labor.
Just in case you have problems or want to see the files I've generated using this tutorial, try these links martini-nurbs.blend, martini-final.blend and martini.tga.
Now go and enjoy your martini!
In Conclusion
I know, I know. I've been kind of hard on Blender in this post. Some people will tell me, "But Blender's so configurable it has to have all those buttons!" To those people, I say, "I don't care." I don't use Blender for anything more than this currently, and honestly, I don't know that I'll ever use it for more. Yes, it's certainly powerful, but it's a little overkill for what we're attempting here. I also believe that it could be made much simpler if someone took the time to learn how to write a script to do all the tedium for you, I mean, that's what computers are for, right?
In our next episode, if there is one, I'll see about painting textures onto our model in Blender and generating a map that can be applied directly in Second Life, we'll see how that goes...
So, you've read to the end of this increasingly long tutorial. Good for you! If you have comments, suggestions or just want to say Hi, leave me a comment. Now go make something worthwhile and better than my martini glass.
88 comments:
I added links to the Blender files and resulting Targa image at the end of the post.
Once you have created the sculptie map material, you don't need to do that part again. Press Shift F1 to load a library, select the .blend file with the material, select Material - Material (unless you renamed this to something more obvious), open it and it will be added to the current .blend file. Select your new sculptie object and when you go to the materials buttons, in the Links and Pipeline, click the button (up down arrows) next to "Add New" and select "Material" to apply the sculptie map material to the current object.
Forgot to mention. As the three Tex are identical you only need one of them. I tend to rename it to "Blend".
Then when you highlight the other 2 buttons you normally put this on, instead of clicking "Add New" click the arrow underneath and select the "Blend" texture.
Hi! Thank you so much for writing this. It helped me learn a lot, and I am a complete newbie!
I only made it up to the part where my Martini Glass still looked like a lightbulb, however I still managed to create the texture and import it succesfully into Second Life.
However I have a few questions I hope somebody could maybe clear up for me.
What are "rings" "control points" and "lower pole"
The only thing that got me stuck was I couldn't figure out what exactly those words meant.
Also..just one more question! As Domino mentioned..how do you save the sculptie map material to apply to new objects you create?
thanks
Oops..forget my question about the Material maps. I figured that one out on my own.
I tried to apply Domino's technique to the Monkey shape in Blender..but I couldn't understand your second message. How do you combine all 3 Tex and rename it to blend?
I skipped this step because I didn't think it was important, and the sculpt map had some weird black areas and rainbow areas. I couldn't get the entire monkey shape to fill the image grid in a full square before that, so maybe thats why? Does this mean that most things besides the martini glass will not work when you try to make a sculpt map for them? I'm lost! I would like to try and make something different, but it's so confusing.
I can't seem to get past the Project From View (bounds.)
When I go back to the UV face select, select a face and a-a, then try to Follow Active (quads) I get the Error:Active face not selected.
What am I doing wrong?
Here are my results
I was expecting it to be rough around the edges, but I'm not sure what happened here. I made it transparent so you could see how was shaped. Did I have the entire project rotated wrong? It seems like the top and bottom points are in the wrong place.
Domino:
Thanks for the tip about loading from a library, that alone will save me many headaches and much time.
Suga:
I've only played around a bit with the monkey image before but I'll try to do it again and let you know what happens.
ifixclx:
I'm not sure but... after you select an face it appears with a bright border, then after pressing A you should see all faces selected but your active face will still have that bright border. Pressing A twice would probably deselect all faces.
homer:
It actually looks like you scaled down too much when shrinking the rings around your poles. I did something similar in my testing as well. Basically, you can scale it down and invert your control points orientations. That was one of the things I was warning about when I said objects that can't exist render better in Blender than Second Life. I'm not sure if what I'm saying is making sense, but just be careful when you scale things down (and up) that you don't allow your segments to criss-cross each other.
ifixclx:
Uhm, sorry about the last post, pressing A twice should select all faces, just check to make sure that one face has a bright border (the active face) and that all faces are selected (purple).
This is just awesome - the first roll-your-own-sculptie-in-Blender tutorial that I've been able to follow all the way through, and get working. Brilliant.
Thanks Lex, this is the best tute I have read - and been able to actually follow all the way through.
I also had the stumbling point that ifixclx encountered, eventually worked out you need to right click to select the face.
I am having another problem. Now and then my UV image will disappear, and when I bake an error message will acome up, says something like "No image found to bake to". And as I save versions as I work, I find that even if I open and earlier version that doesn't have the image either.
So I have to set it all up again. I am sure there is a way to recover the image.... but I can't work it out.
Thank you for the step by step, easy to understand sculptie tutorial. I have been struggling for days trying to make something in blender but after 1 hour of working through your tutorial I managed to upload a recognizable object =) GREAT JOB!!!
Thanks a million Lex! I've been learning sculpties (and Blender!, *geez*) using Amanda Levitsky's tutorial. Amanda's approach as I understand it, is to create a UV image from a cylinder, and then keep the connection between the vertices in the UV image and the cylinder while the latter is deformed to a new shape. The problem I've had is that I kept losing the connection to the UV image. Your method of creating the UV image from an arbitrarily configured simple surface model allows me to proceed when I get lost in her method. So between the two of you (and my own efforts with Blender), I've now mastered the sculptie production life cycle!
I am still curious about the differences between the two methods. Your approach seems more versatile overall, but a little more complex than hers. Is that the only difference, or are there other differences when one gets into complex models with lots of detail?
Also, I'm not sure that I understand what SL does with the poles/seams, even after reading the technical material and looking at the results of several imports when nudging parameters slightly. Sometimes the circles seem to "taper" off to a point, other times they seem to leave a clean face. And the difference between the pole and the seam is the pole is the point you take out and the seam is what is left behind?
Also, sometimes the shape produced seems to fill the bounding box in SL, while other times it only occupies a small fraction of the space. This is important, as given the 10 meter limit in SL, this affects the maximal size one can achieve. Also, sometimes the shape is oriented in one direction within the SL bounding box, and sometimes another, even though in Blender the orientation is "standard", that is, the object is upright with regard to the X-Y plane. Something slightly mysterious seems to be going on here ;)
Any thoughts, suggestions or ideas on these topics would be great. However, I'm already SO much more functional thanks to your tutorial to date! Thanks again.
@Magellan
I'm glad that the tutorial helped you, it's great to hear.
I also learned initially with Amanda's tutorial and had similar issues with leaving the vertices untouched and ending up with an appropriate number of faces.
I stumbled upon working with NURBS surfaces and personally found the process to be simpler and less error-prone. As for more complex models... I'll have to get back with you as I've been away from Blender for the last week or so. ^_^
I also haven't clearly identified how SL handles poles and seams either, unfortunately.
Now, as for your statement about filling the bounding box... Do you mean in the sculpted image preview before you upload your texture? If so, that image can be zoomed and rotated using your standard SL camera controls. If you mean that your UV image view has borders without color then you need to play with the scaling of your faces before you bake your image. But as I understand it, if your UV image has a continuous color pattern then all the information will be used and your resulting prim can be sized anywhere in the full range of sizes accepted by SL, *even* on the special huge prims that are available, although I've only seen that in one place (which I can't find right now, argh)
On a final note, I've had some experience with more complex models where my final baked image imported into SL inverted. I was able to easily fix it by turning on the "Neg" option of the Map To page on the X-axis material texture. Oddly enough, when looking at my model in Blender I couldn't see any mistake I had made, so... I'm not sure who deserves the blame on this one, me, SL or Blender. But I'm sure there's enough to spread it around! ^_~
hello lex,
so the sculpties will work on the maxie prims too... I'll look into that, sounds interesting.
for the partial fill, i'm not talking about either teh preview box, or the UV image. actually, what i meant was that when i turn on "change size" in SL for the sculpties, they (sometimes) only occupy a part of the box, like what happens when one reduces a regular prim by dimpling or path cuts.
somewhere i read that if the UV image is flat grey, it will produce a single point in space, so I'm not sure that because the UV image is filled, that the bounding box within SL is necessarily filled. i shall try experimenting with this, i just thought you might know.
i went through this step by step did everything correctly but didnt end up with a correct texture, so i went through it again this time from my post-mesh save tho this time i did one thing diffrent or should i say i added one thing and that was clicking VColPaint in the Materials tab did the 3 texture bit baked and tadaa there it was the correct rainbowish colors..im not sure if what i just wrote was stupid or i missed it in the tutorial(could have, been reading alot today) but just felt like sharing. Proud to say the result was nice and got myself a nice 1 prim cocktail glass which only needs some good texture hehe :P
Thanks! I finally got around to doing this tutorial, and it was awesome, and not nearly as hard as I thought it would be.
I'm really looking forward to the "next installment" about painting textures! (nudge nudge) Thanks again!
Hi Lex
This has been a great tutorial for me and I've learned loads thanks to it!
Lately I'm having big probs though, everything I upload looks really strange and nothing like the blender version. I've been trying to sculpt rounded square cushions for sofas and mattrasses and it just doesn't work. Would you have any tips for me?
Thanks!
Milla,
Without knowing more detail of what you're seeing wrong I'm afraid I can't help much. Send me an IM in world and we can get together and discuss potential solutions.
Great Tutorial Lex Zhaoying!!
Hehe, Thanks for the comment Anonymous, I appreciate it.
Hi I'm also having trouble. When I try and bake the textures my model just goes black instead of turning rainbow coloured. My texture settings are identicle to those in Amandas tutorial and the material is seto to vcol Paint. Anyone got any suggestion as to where I'm going wrong? I tried previewing it in second life and it It appears invisible.
Button Bar --> Panels --> Shading --> Material --> Material Tab --> Shadeless Button (check it)
To render in Blender the program needs "light" if you do not have a lamp around the renderer will just show a black object. Even with a light you can get some weird results depending upon the shadows. The shadeless button gets around this. Oh, editing in mesh mode is a pain with Shadeless turned on, so I turn it off until I am ready to render and bake.
I"m having the same problem as hplar. I did everything the way the tutorials said, even hit the shadeless button like you sugested for hplar. Still my image is blank. Is there another solution that I might try?
Hi!
This is a really great tutorial! I love the step by step process, but I'm stuck here "Select the bottom three rings and then rotate your object so that you can see the lower pole. You'll need to select the pole eight times in a row, doing so will make each segment emanating from it be selected. Now, move this group down away from your bowl to a comfortable distance, this should give you a fat stem down from your bowl."
I don't know what a pole is, or how to "move a group". LOL I know, I'm a total noob. Is there a Blender for Dummies??? LOL
I'd love it if you or someone would help me get past this point. unusualarts "at" gmail "dot" com.
Thanks for a great tute!
Thank you so much for this tutorial. I have done a great job. Unfortunately, I'm a very new noob and I'm stuck at the first time I should choose Follow Active (quads) after pressing U for the first time. I don't see Follow Active (quads) on the menu. I have retraced the steps over and over again. Have I got something turned off? Or on, that I shouldn't?
Thank you!
That should read. YOU have done a great job!!
Sorry, I mistyped.
I had the wrong version of Blender..
I got through the tutorial. Thanks again!!
I couldn't get my UV map to go rectangular - the nearest it gets is like a rectangle with a few squares missing from one side & tacked onto the other side. Are there some kind of constraints on this method, like d'you need to have a given number of vertices or something?
Hi Lex, from the bottom of my martini glass I would like to thank you for a great and informative tutorial.
As a teacher of digital media I wish there were more people like you with instructional design experience along with the all so necessary humour.
Hello. I am able to follow just about everything.. Getting all excited etc..
but whenever I save the object as a targa.. it somehow becomes grayscale?
I'm not sure what i'm doing wrong. :s
Brilliant.
i made a martini glass! i made a martini glass!!!! thank you so much. :)
Matt Moran: Just before you unwrap your mesh, try selecting all vertices and then pressing WKEY. "Remove doubles" is one of the special options available, select that and see if there are double vertices in your mesh.
I understood almost everything in this and other blender to sculpties tutorials,except two thing.
Often when you have and object in blender it is not a perfect sphere,cube,cylinder,or cone. When you unwrap these types of object(say for instance some type of human or animal character mesh) it does not unwrap as a perfect square grid of UV vertices in the UV/Image window. And the standard from sphere,from cube, from image e.t.c unwrapping will not work. What does one do in those cases?
Thank you so much. I've just made a very wobbly goblet - but it worked! Now I need to understand *how* it worked...
Hi Lex, thanks for this great tutorial! Starting to love blender too..
Can I add a texture/color on my sculpty? Where in the process should I do that?
tyty :)
@ifixclx:
you have to enter edit-mode and convert faces to quads .. then it works.
Hey umm what if you get an irregular shape instead of a rectangular shape for your map? o.o
how do you save it as a tga file? I can't find anywhere to change the extention from .blend
I am running into the "No Image to Bake" problem.
I've tried a simpler image and still no luck.
IXIX IX, did you find what you were doing wrong?
...aaaaH! Doh! I found it.
This happens when one misses the step, "Open the Image menu and select New..." just before creating the materials.
This is the best tutorial of all!!! No step is missed and I finally found my mistakes! Thank you sooooo much! You are wonderful!!!!! :-*
Hi Lex great tutorial i've used the technique a few times now and i keep finding this very small issue but none the less an issue, I find either sl or the uv map creates these very ridged seams which depending on the shape looks like an oriental fan shape. Is this a problem that can be rectified or is it something with sl that is unfortunately not fixable by us mere mortals. Have you come across this?
I just tried the software and spent 10 minutes just trying to load a file. Useless program made by UNIX nerds that need to grow up and understand that Microsoft is here to stay.
Great tutorial but unfortunately with Blender 2.42 your UV technique doesnt work anymore. They now use the object's Editmode for UV mapping. I tried to figure out but all I got is a wired deformed UV map what I couldn't make plane. :(
Eeeep!
I followed all your steps, got up to the part where you have to split the screen - done without a hitch.
However when making one of the views UV/image editor it just turns into a blue blank box with no shape to it.
Tried ignoring this and continuing on. but of course when I got to the baking stage it just stayed a blank box and not a pretty sculpt map :[
Can someone email me with what I'm doing wrong?
Juicebox.jenny@gmail.com
I just tried to run through this tutorial with Blender 2.46 and totally could not follow the export to Second Life portion. Anyone have any success? Seems like some UI changes screwed up this workflow a bit.
Hi, everyone.
The machinimatrix team has created a bunch of video tutorials about blender and sculpties. The most recent tutorial (from NURBS to sculptie) shows a fairly easy going way to use blender 2.46 . Note, that we have shown one way to go with a script solution (from Domino Marama) and another way that uses only blender native methods ...
So i invite you to take a look at our tutorials at http://blog.machinimatrix.org
regards, Gaia
which version is this exact tutorial made for? i cant see the Follow Active (quads)button after pressing 'U'? any help is appreciated,cheers
I'm working with Blender 2.46. In this version you need to be in Edit mode rather than UV Face Select (which no longer exists).
I'm having a confusingly intermittent problem where sometimes I seem to have a face selected for 'Follow Active (Quads)' and sometimes not - even when I try to right-click select a face before Select All.
I'm also having a show-stopping problem: I can't get the UV/Image Editor version to be a nice neat rectangle. It becomes a horizontal line instead.
Help?
Found it!
You have to be in 'Face select mode'. It's one of four little squares to the right of the 'Edit mode' option: way to the right.
There are Vertex, Edge and Face select modes, and Occlude Background Geometry, in this block of four options.
BTW: I'm another of the people who couldn't make the grids stretch & scale into filling the image space.
It turns out that you have to keep moving it - just keep going moving and stretching until you get a square.
I have a verrrry strange looking martini glass. But at least it no longer totally distorts itself because of the black sections on either side!
I now have a rather nice martini glass, but it has some wobbly edges. How do we clean up our sculpties? Or is that a tute for another day?
Wonderful tutorial! This is a great way to get introduced to Blender.
One problem I had was locating the UV Face Select - I had to go into Edit mode and move the right pane over so the Face Select button (one with the triangle on it) was exposed, clicked on it and moved the pane back again and I was good to go!
Also the texture mapping wouldn't come out for me until I read an earlier post - I clicked the VColPaint button AND the TexFace button then did the texture stuff - worked like a charm!
Thank you for this tutorial.
As I was running through it though it looks to me as if a step is skipped.
In the paragraph that starts:
Phew! Well, if you got this far without trouble you're well on your way to winning your battle against Blender.
it seems like you need to add a grab and move on z axis (keys G,Z) or menus Surface-Transform-Grab/Move on Axis.
MAybe I am wrong but that is the only way I could get it to look like what you had in that following picture.
great tutorial . really inspired me to try sculpting again..
Unfortunately i have the newest blender, and it does not have UV Face Select now. Tried for awhile to poke about to overcome this step to no avail.
I know it must be a pain to update your tutorial, any advice would be much appreciated
As an idiot, I was rather hoping your tutorial would cater for the likes of me, not so,there I was whizzing along right up to the bit that said "You saved it, right?", whoa, did you skip a bit?, did i miss a bit?, no I hadn't saved it, I didnt know how to, or what to, or what as, its hard progressing to a second class idiot.
Thanks for this great post!
Paper Fans | Photo Coasters | Baptism Favors
buy wow goldAsesor ProfessionalUruguayProfessionalbuy wow goldOfficeLinksNotice
I am so happy to get some mabinogi gold and the cheap mabinogi is given by my close friend who tells me that the mabinogi money is the basis to enter into the game. Therefore, I should buy mabinogi gold with the spare money and I gain some mabinogi online gold from other players.
It is the maple mesos which make me very happy these days, my brother says mesos is his favorite games gold he likes, he usually buy some cheap mesos to start his game and most of the time he will win the maplestory mesos back and give me some maple story mesos to play the game.
Have you heared about 9Dragons which you need use shadow of legend Gold to play, and you can also borrow sol gold from other players? But you can buy shadow of legend Gold, or you will lose the choice if you do not have cheap shadow of legend Gold. If you get shadow of legend Gold money, you can continue this game.
Have you heared about 9Dragons which you need use Tales Of Pirates gold to play, and you can also borrow Tales Of Pirates money from other players? But you can buy Tales Of Pirates Gold, or you will lose the choice if you do not have cheap Tales Of Pirates gold. If you get it, you can continue this game.
Do you know eve isk? I like it.
My brother often go to the internet bar to buy eve online isk and play it.
After school, He likes playing games using these buy isk with his friend.
I do not like to play it. Because I think that it not only costs much money but also spend much time. One day, he give me many cheap eve isk and play the game with me.
I came to the bar following him and found buy eve online isk was so cheap. After that, I also go to play game with him.
Do you know dofus kamas? I like it.
My brother often go to the internet bar to buy kamas and play it.
After school, He likes playing games using these cheap kamas with his friend.
I do not like to play it. Because I think that it not only costs much money but also spend much time. One day, he give me many dofus gold and play the game with me.
I came to the bar following him and found buy dofus kamas was so cheap. After that, I also go to play game with him.
Dude, how are those comments getting through moderation?
Stephano the Mortgage Broker
Blunked -
In Blender 249.2 , there is no UV select mode. I ran into the same problem, but found the answer here:
http://blenderartists.org/forum/showthread.php?t=127208
Hi, I followed all the steps, but of course, things change. face select is a button found in edit at the bottom of the screen past the second window. I got all the way to the end and even saved using the button at the the bottom of the right screen (NOT file save) and took it to SL but the color is very washed out and i think now, by the lighting. I'll be trying the comments about that.
All in All, a sweet tute but probly needs a rewrite with warnings related to the probs people have reported. The stumbling blocks are in the versions I'm afraid, and the fact the steps are slid into normal chat text instead of bulletted items. I can't imagine how you ever got this right in the first place. GOOD JOB, WELL DONE.
Your blog is wonderful, I like it very much, thank you!
By the way, do you like polo shirts, which are very chic, especially the polo t shirts, I love them very much. I also like playing tennis rackets, it can keep healthy, what do you like to do?
We are the outlet of polo t shirts women, polo t shirts on sale, polo t shirts for women, polo shirts on sale, these products are best-seller in our store online.besides we also sell polo shirts men, men's polo shirt, men polo shirt, mens polo shirts, mens polo shirt and cheap polo shirts, discount polo shirts, men's polo shirts, women's polo shirts We are also the outlet of cheap tennis racket, discount tennis racket, and the main product is prince tennis racquet, head tennis rackets, wilson tennis racket, babolat tennis racquet.You are warmly welcomed to my store online!
discount Chloe
newest Chloe
Chloe bags 2010
Chloe totes
bape shoes
bape clothing
discount bape shoes
cheap bape shoes
bape jackets
babyliss
Benefit GHD IV Styler
GHD IV Salon Styler
GHD Mini Styler
GHD Precious gift
GHD Rare Styler
Gold GHD IV Styler
Gray GHD IV Styler
Instyler
Kiss GHD
Pink GHD IV Styler
Pure Black GHD
Pure White GHD
Purple GHD IV Styler
wholesale ed hardy
ed hardy wholesale
discount ed hardy
Babyliss
Benefit GHD
AirMax BW|AirMax Huarache|AirMax LTD |AirMax Skyline |AirMax TN
AirMax Zength|AirMax 09 Sneakers|AirMax 180|AirMax 2003|AirMax 2006|AirMax 2009|AirMax 2010|AirMax 360 |AirMax 87|AirMax 90|AirMax 91|AirMax 92|AirMax 93|AirMax 95|cheap ugg boots|discount ugg boots|ugg boots|classic ugg boots|ugg classic tall boots|Dior sunglasses|Ray Ban sunglasses|Fendi Handbags|Hermes handbags|Miu miu Handbags|Timberland Boots|timberland outlet|Moncler Jackets|Moncler coats|discount Moncler Vest|Moncler outlet|moncler polo t-shirt
In an eerie display of asics ultimate 81 collective intuition, the individual choices onitsuka tiger ultimate 81of millions of voters contrived to asics onitsuka tiger ultimate 81 align perfectly the asics tiger ultimate 81 parliamentary arithmetic with the angry ultimate 81 onitsuka tiger ambivalence of the national mood. Mr. Cameron had ultimate 81 asics done enough to secure the keys of 10 onitsuka tiger california 78 Downing Street, the voters judged, but not asics onitsuka tiger california 78 enough to be granted a free hand.
As theonitsuka tiger california prospect of days if not weeks, asics california 78 of uncertainty, of the lack of a government, dawned on investors asics tiger california 78 they responded in the only way they knew and dumped anything with a UK hallmark
Dell KD476 Battery
Dell Inspiron 1150 battery
Dell inspiron 8500 battery
Dell Inspiron 4100 battery
Dell Inspiron 4000 battery
Dell Inspiron 8200 battery
Dell FK890 battery
Dell Inspiron 1721 battery
Dell Inspiron 1300 Battery
Dell Inspiron 1520 Battery
Dell Latitude D600 Battery
Dell XPS M1330 battery
Dell Latitude D531N Battery
Dell INSPIRON 6000 battery
Dell INSPIRON 6400 Battery
Dell Inspiron 9300 battery
Dell INSPIRON 9400 Battery
Dell INSPIRON e1505 battery
Dell INSPIRON 2500 battery
Dell INSPIRON 630m battery
Dell Latitude D820 battery
Dell Latitude D610 Battery
Dell Latitude D620 battery
Dell Latitude D630 battery
Dell xps m1210 battery
Dell e1705 battery
Dell d830 battery
Dell inspiron 2200 battery
Dell inspiron 640m battery
Dell inspiron b120 battery
Dell xps m1210 battery
Dell inspiron xps m1710 battery
Dell inspiron 1100 battery
Dell 310-6321 battery
Dell 1691p battery
Dell Inspiron 500m battery
Dell 6Y270 battery
Dell inspiron 8600 battery
Latitude x300 series battery
Dell latitude cpi battery
Dell 1x793 battery
dell Inspiron 1501 battery
Dell 75UYF Battery
Dell Inspiron 1720 battery
dell Latitude C640 battery
Dell XPS M140 battery
Dell Inspiron E1405 battery
dell 700m battery
dell C1295 battery
Dell U4873 Battery
Dell Latitude C600 battery
Armada E700 Series battery
Compaq 116314-001 battery
Compaq 319411-001 battery
Compaq nc4200 battery
Compaq Presario R3000 Battery
Compaq Presario 2100 battery
Compaq Presario r3000 Battery
Compaq Business Notebook NX9000 series battery
HP 395789-001 battery
HP 446506-001 Battery
HP dv9700 battery
HP F4809A Battery
HP nc8000 battery
HP nc8230 battery
HP pavilion zd8000 battery
HP f2024b battery
HP f4812a battery
HP Pavilion ZV5000 battery
HP Pavilion DV1000 battery
HP Pavilion ZD7000 Battery
HP Pavilion DV2000 battery
HP Pavilion DV4000 Battery
HP Pavilion dv6000 Battery
HP Pavilion DV9000 Battery
I usually wear cotton tory burch flats sale velour pants on an over tory burch shoes discount night trip since they are so tory burch reva sale comfy, and flats are a must with any cover tory burch sandals sale up for warmth for sleeping. The tory burch sale blankets are too large, if they are tory burch flip flops sale still given to passengers. I also tory burch reva flats check all luggage except for a hand tory burch white flats bag I can use as a pillow tory burch shoes along with the one given. That way I tory burch ballet shoes can exit without the struggle to tory burch reva ballet retrieve over head luggage. Yes, I keep a clock on the tory burch ballerina time of where I'm going and the previous night go flats tory burch shoes to bed by that time, wake, eat and discount tory burch flats am ready for the air tory burch reva ballerina flat port terminal tory burch flats suede and the lengthy wait tory burch leather flats before boarding. All hints are appreciated.
Inspiron XPS Gen 2 . Laptop Batteries , Batteries , hip hop abs ,hip hop abs , hip hop abs coupon , hip hop abs dvd , miami vice dvd Insanity , insanity popular ,Insanity , Insanity Workout , The Beatles ,The Beatles DVD ,The Beatles , miami vice The Beatles DVDs ,The Beatles Stereo CD DVD Box set ,The Beatles Mono CD Box Set ,The Beatles Postcard Box Set ,Rosetta Stone , p90x , rosetta stone spanish , Rosetta Stone OEM . Buy OEM Rosetta Stone , Learn Spanish , Learn Russian . Learn-Japanese , Learn German
Great blog post. Thanks
moncler
moncler branson
moncler jackets
moncler jacken
bandage dress
herve leger bandage
herve leger
Dsquared sneaker for men
Dsquared2 jeans
Dsquared2
Moncler
Moncler Jacket
Moncler jackets
Lindsay Lohan on thechi flat ironsuse of iron for its release jailThe LA Sheriff Department to deny that Lindsay Lohan could be released on Sunday, and speculation has already
being at an all-star cars imposingly prison. In what is surely one of the most popular machines in the life of a young girl, stylist and designer Phillip Bloch ballet flat has the form
Feelings:GHD MK4 Stylers
"To know Lindsay,cheap uggs outlet I expect them to occur in tight jeans and trendy uber-surface layers. If I had the opportunity, her dress was put Halle Berry accepts Philip as she accepted her Oscar, if
She gets out of prison, I would put it in the sun and flowy conifers Natalie. It would not hurt to soften her image at this point. "
You have absolutely no idea how much this tutorial helped. This basically kick-started my understanding towards not only making sculpties, but actually using Blender. Thank you so much!
Marvelous job! The content presented was extremely helpful. I really hope you keep on the excellent work executed.
locksmith coral springs fl
Bayonne NJ Locksmith
Locksmith Campbell
Locksmith San Jose
Locksmith San Jose
Locksmith San Jose
San Jose locksmith
Locksmith San Jose CA
Harvey Locksmith
Harvey Locksmith
Locksmith Harvey
Locksmith Harvey IL
Locksmith Harvey IL
Locksmith Harvey
Locksmith Harvey
Locksmith Harvey IL
Harvey Locksmith
Locksmith Harvey
Locksmith Harvey
Locksmith Harvey
Harvey Locksmith
Locksmith Harvey IL
locksmiths fort worth
miami locksmith
Locksmith Mesquite tx
plano tx locksmith
plano tx locksmith
locksmith plano texas
plano tx locksmith
plano tx locksmith
miami locksmith
plano tx locksmith
locksmith irvine ca
locksmith hialeah
locksmith irvine ca
miami fl locksmith
miami fl locksmith
fort worth locksmith
Hey, Great post **
Great article it is. It's a very nice blog you share. Thank you very much for this usefull information.
All the handbags happen to be a fabulous methodically encouraging determination - beats headphones right from grained imitation leather weekenders and additionally wash rag monogram ground handbags to make sure you artwork schokohäutige checkered suitcase sets and additionally russet hued baggage which usually glistened such as mindfully ancient principle. Genuinely, if for example the express previously had whatever music artist it was eventually literally all the a terrific way to, monster beats an exceptional assemblage about feathered cloches which usually peered significantly more brand-new compared to a garmets.
hey to all does anyone know how to make a sculpt map in blender 2.63 cause I am really lost in it after this lesson, also in blender 2.49 that I also have thу map does not appear after I do all the things in lesson((
I read this back in 2011. It's now 2015 and I'm so happy to say that this article/post has become the very reason I still use Blender. A much belated thank you so much.
bape outlet
fear of god
golden goose
golden goose outlet
goyard
curry 6 shoes
jordans
supreme new york
jordan
jordan 1
Post a Comment